Dynamic Reminders:
You can create task reminders by selecting a date and time using the calendar picker, then saving the reminder by clicking the “Set” button.
- To set a reminder, click on the reminder icon and choose the “custom” option located at the bottom left corner of the reminder pop-up.
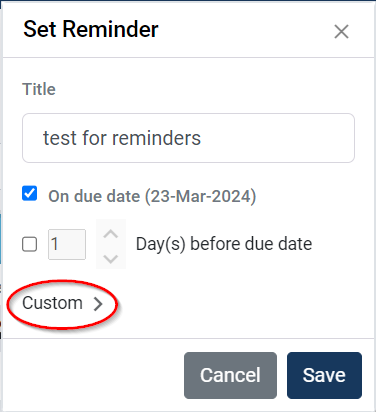
- When selecting the custom option, a calendar pop-up will appear, enabling the user to schedule a reminder for the task on a future date.
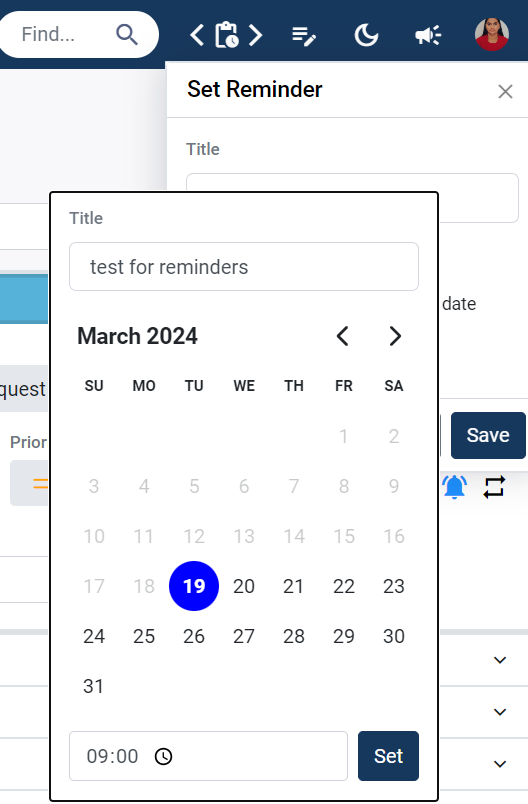
Once you’ve chosen a date, you’ll be prompted to select a time on that same date, as demonstrated below:
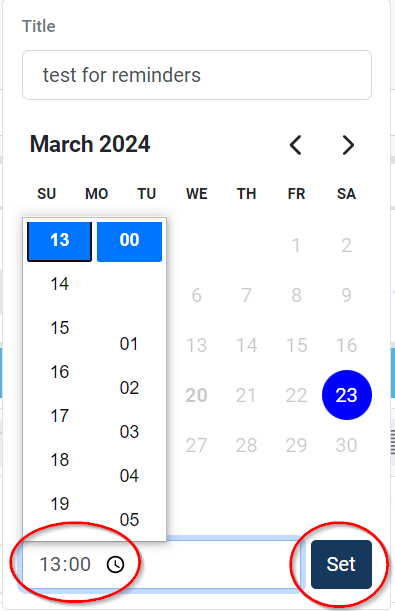
Dynamic Reminders:
- You have the option to establish dynamic reminders, which will depend on the due date of tasks. These reminders will only be activated if the task has a future due date.
- When configuring a dynamic reminder or setting a reminder before or after the due date, it will be indicated by an electric symbol in the reminder popup.

To edit an already created reminder, you can follow these steps:
- Click on the reminder icon.
- Locate the existing reminder that you want to edit.
- Click on the reminder to access and edit it

To add additional reminders, you can follow these steps:
- Click on the reminder icon.
- Scroll to the bottom of the pop-up window and click on the “add reminder” button.
- This will allow you to create and add an unlimited number of reminders as shown below in the image:

To view all of the reminders that you have created, you can follow these steps:
- Click on the reminder icon.
- This will open a list of all of the reminders that you have set up.
- Use the scroll bar on the right side of the pop-up window to view all of the reminders that you have set up
After setting a reminder, you will receive a notification in the top right corner of your screen through the notifications icon. This notification will alert you when it is time for the reminder as shown below:
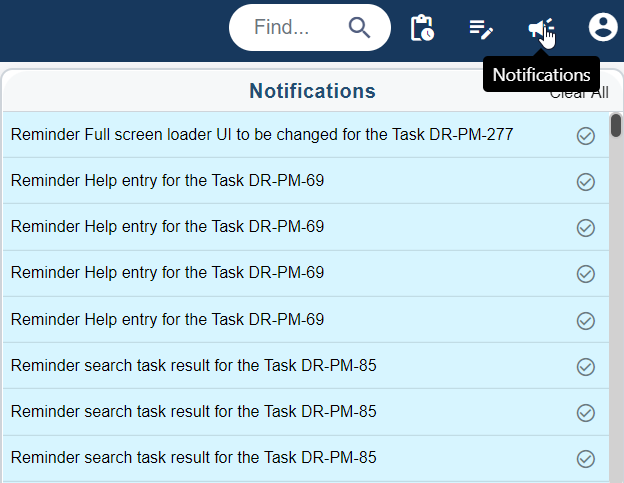
Recurring Tasks:
A recurring task is an activity that is repeated at predetermined intervals. You can set a recurring task to repeat on a specific schedule, such as every week, month, or year. The task will continue to occur until you choose to end or delete it.
Types of recurring mode:
- Reset mode – when the reset mode is turned on, the task returns to the project’s initial stage every time it is completed, based on the recurrence pattern that has been set. This means that the task will be reset to the initial stage and it follows the schedule that has been preset.
- Clone mode – when the clone mode is chosen, it creates a new task each time it is recurred, duplicating the existing task in the same project. These cloned tasks automatically get linked to each other.
You have the option to skip upcoming tasks that occur regularly and have missed their deadlines.
Types of recurring pattern:
A recurrence pattern is a set of rules that specifies when a task should repeat after it has been completed. Recurrence patterns allow tasks to repeat according to a predetermined schedule. You can set up the pattern based on:
- Due date – you can repeat the existing task based on the due date, that can be pushed to the pre-defined date set as per the recurrence pattern or the system can create a clone of the original task after completion based on the due date.
- Completion date – the existing task can be repeated based on the completion date, with two possible scenario:
- Tasks that are completed on or before the due date will continue to recur according to the established timeline.
- If a task is completed after the due date, the due date for the next iteration of the task will be set based on the date of completion and the chosen settings.
You have a choice on how to end the recurring task, you can either make it endless, end by a particular date or end it after the recurring task has repeated a certain number of times. At any given point of time you can delete the recurrence.