How does a default Workflow get created ?
- Upon creating a Team, an automatic default Workflow will be assigned to each team. Below is a screenshot of the Workflow panel:
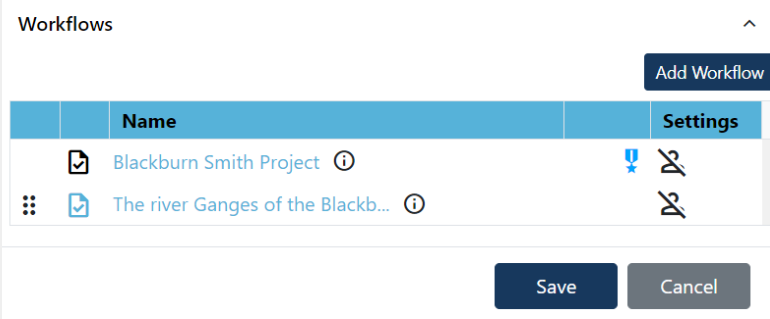
- Every Workflow, including the default one, will be associated with a default icon as highlighted below in the image. This icon represents the type of task assigned to the Workflow. You have the flexibility to change the icon at any time from the Workflow settings page.
The icon of the Workflow has been emphasized in the image below:
![]()
- To access the default Workflow, you can navigate to the Workflow panel located at the bottom of the sidebar in the Team settings.
Screen shot of the Workflow panel shown below in the image:
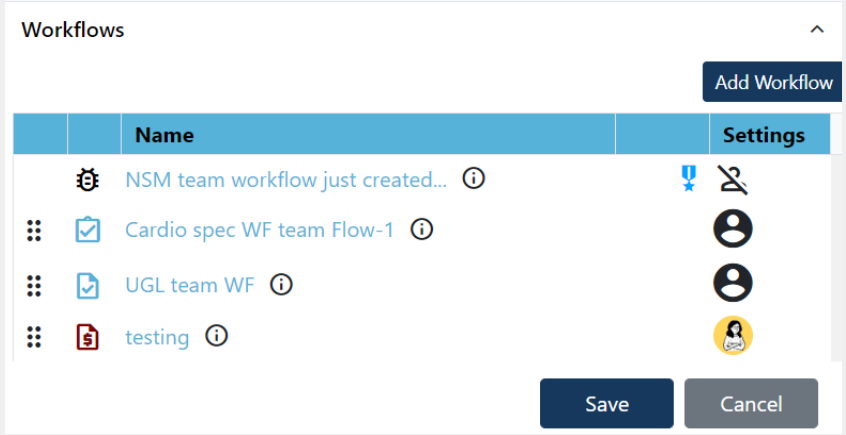
- The presence of a default icon in the list of Workflows will make it easy for you to identify the Default Workflow of the Team among others.
Default Workflow has been highlighted in the below image:
![]()
- The privacy setting for each Workflow will be configured as “Closed,” which restricts access to the members of the workspace. You have the flexibility to change the privacy of the Workflow at any time using the Workflow settings page.
- By default, the Workflow assignee is left unassigned. However, you have the flexibility to customize the assignee by accessing the settings icon located in the Workflow panel and highlighted below in the image:
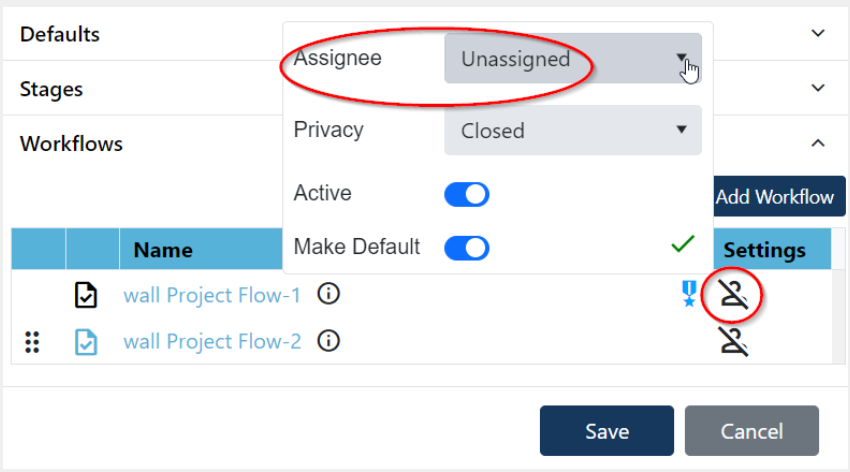
Note: Please note that the default assignee for the Workflow and the assignee for the incoming or first stage of the Workflow are the same:
- The default naming convention for the Workflow name and information will be the name of the team followed by a numerical identifier for the flow as shown below in the image:
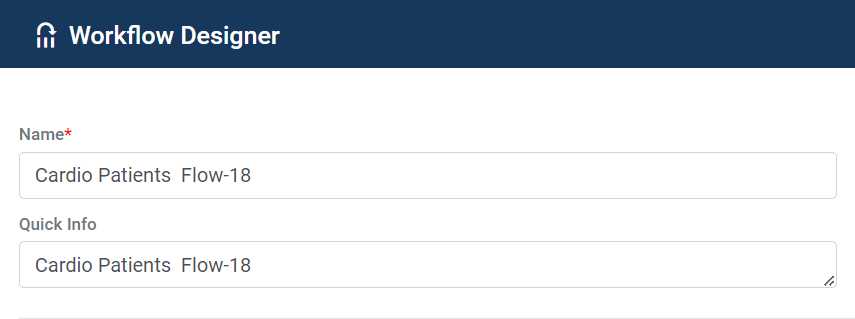
- The default settings for a task include a medium priority, a due date of 3 days, and automatic archiving after one day. These settings have been highlighted below in the image:
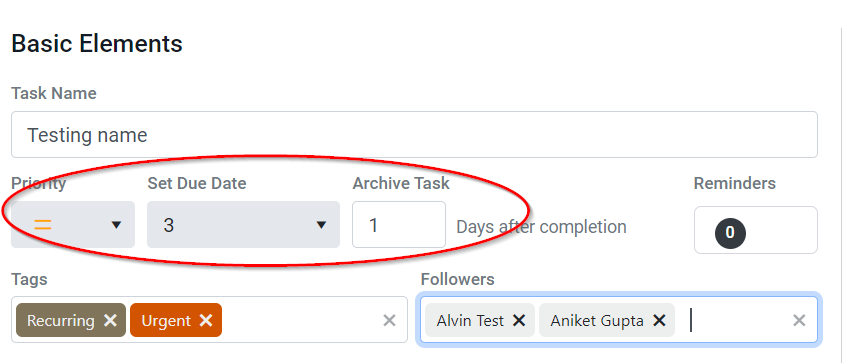
- Followers and tags added by the Workflow setting page will be added to the task creation. You can add additional tags and followers using the task sidebar.
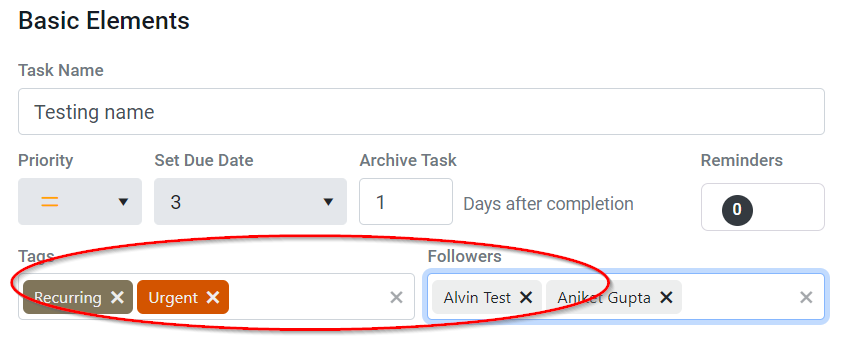
- By default, the first stage will be the incoming stage, and the icon for the incoming stage will dynamically update based on changes made to it from the WF settings page:
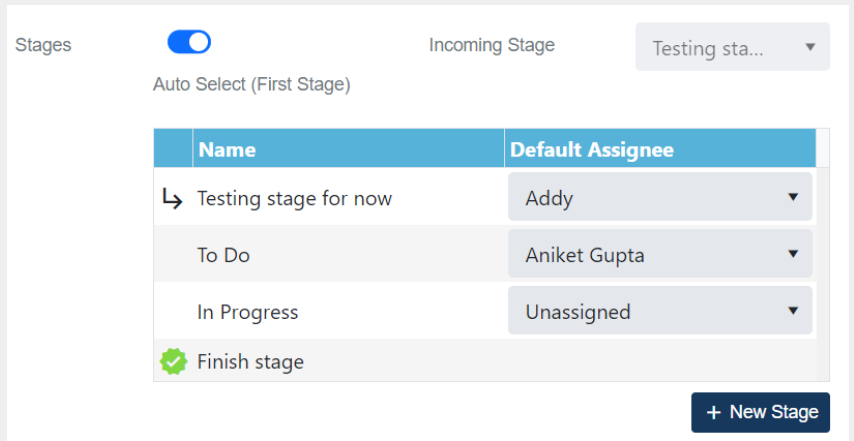
Based on your specific requirements, you have the flexibility to include additional fields in the Workflow like attachments, subtasks, child tasks, descriptions, and flow elements. Any fields added from the Workflow settings page will be attached during task creation using the Workflow.