How to add Flow Elements from the Workflow settings page:
You can locate the “Add Flow Element” button beneath the description panel of the Workflow settings page and click on it.
Flow element button in the designer page:
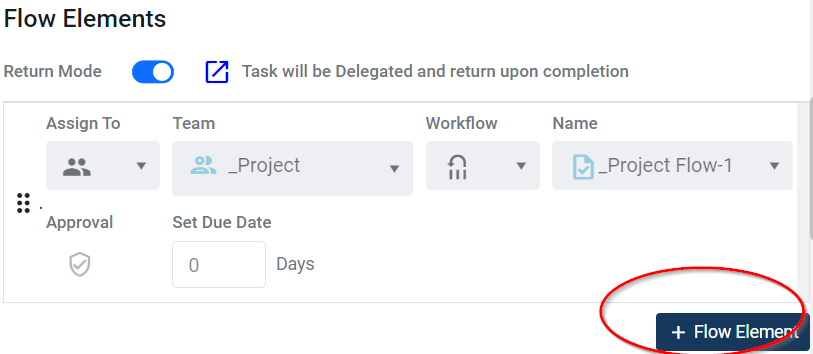
Steps on how to add flow elements from the Workflow settings page:
- Clicking on the “add flow element” button will display a grid that allows you to choose the next team/user, which ultimately determines the overall path of the task created using this Workflow. The return mode will provide you with the flexibility to either delegate or pass-on the initial flow element that will be integrated into the task route, ensuring a seamless progression of tasks.
Return mode highlighted below in the image:
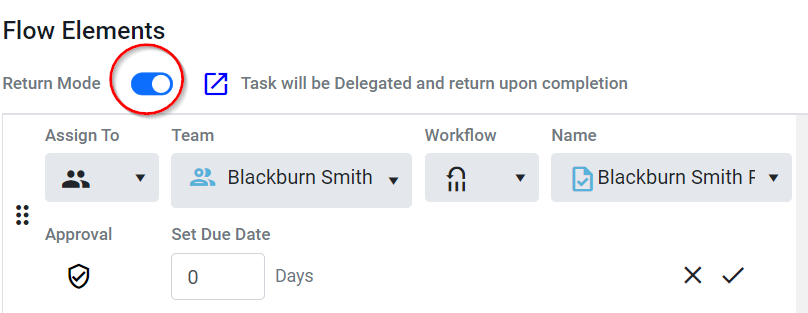
- By default, the teams option will be automatically chosen in the dropdown menu. In the first dropdown, you will see a team icon, while in the second dropdown, the first team in alphabetical order will be automatically populated. However, you have the flexibility to manually select a user for the flow element using first dropdown (1) if desired.
Dropdown one and two highlighted in the below image:
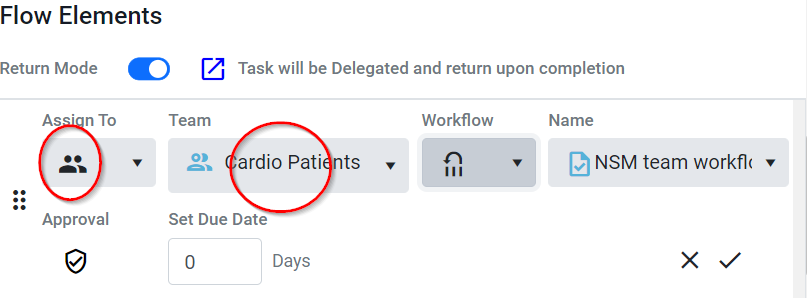
- If you choose to select the team, you will have to choose a Workflow listed under that team with the help of dropdown four. Only a shared or closed list of Workflows will be seen if you’re not a member of the team:
Dropdown two and three highlighted in the below image:
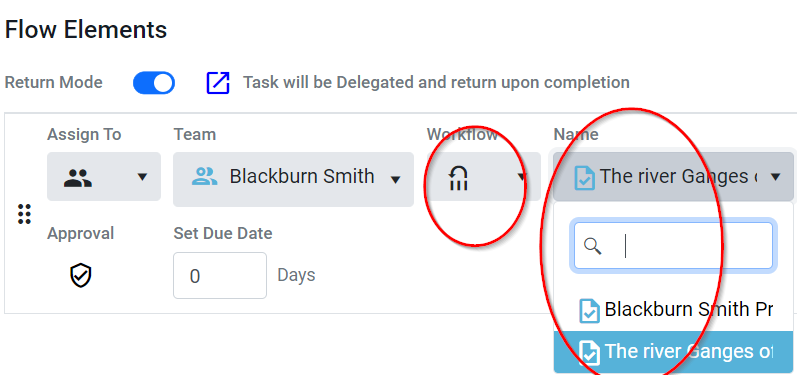
- Additionally, you have the option to configure approvals using the flow elements grid on the Workflow designer page.
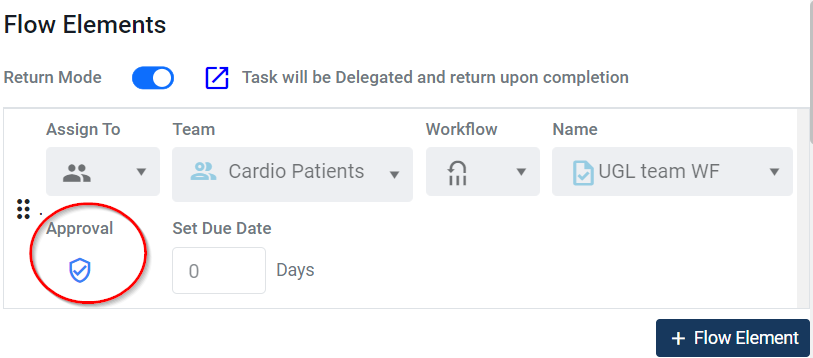
Please note that the flow elements take effect when you designate the initial task as “Complete and Forward” in the task sidebar. Subsequently, the task will be advanced to the next assigned team based on the flow elements incorporated either from the Workflow designer page.