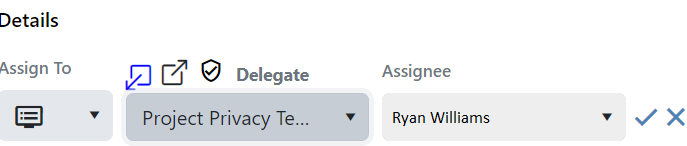What is Delegating a Task
Delegating a task involves choosing the next person responsible for completing it before returning it to the original creator.
Tasks can be delegated or passed on to projects or to a specific user. By default, when creating a task it will be assigned to the user/team in a delegated stage.

You also have the flexibility to switch the delegated option to “passed on”; however, please note that this action is valid only if the task assignment has not been saved.

How to Delegate a task:
Following the decision to delegate a task, you can refine the delegation by selecting either a user or a project using the “Assign To” dropdown:
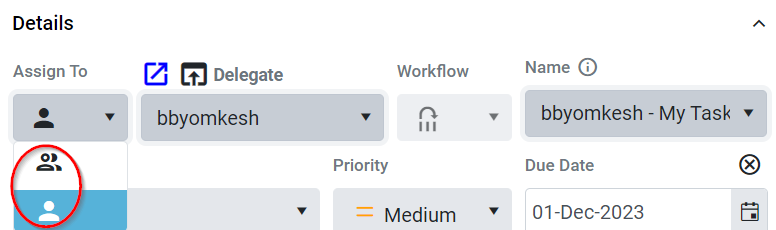
If you choose to delegate a task to a project, you can then decide whether to delegate it to a Workflow or a user, assuming you are a member of that project. If you’re not part of the project, your only option is to delegate the task to the project’s Workflow as highlighted below in the image:
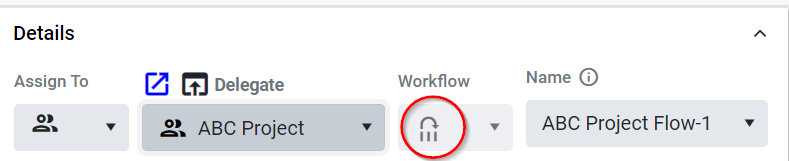
Once the task has been delegated it will immediately get locked for you. Assignee field and stage of the task gets locked but other fields remains open for you. A red lock icon will be displayed in the project’s task grid, indicating that the task has been locked.
If you feel that you wish to revert the changes that you made to the ticket you can retract the task by clicking the retract button from the top right hand side as shown below in the image:

If you’re delegating a task from a project, by default it will be assigned to the default assignee of that project, you can choose to assign the task to any other member of the same project, from the drop down selection. By delegating a task, it will be returned to the original project/task creator once it is completed: